Table of Contents
- What are the Different Types of Errors in WordPress
- The White Screen of Death
- The Fix:
- Error Establishing Database Connection
- The Fix:
- Incorrect wp-config.php Information
- The Fix:
- Problems with Your Web Host
- The Fix
- Compromised Website
- The Fix:
- Failed Auto-Upgrade
- The Fix:
- Connection Timed Out
- The Fix:
- Maintenance Mode Following Upgrade
- The Fix:
- Making Changes to Website and Nothing Happens
- The Fix:
- Pretty Permalinks 404 and Images Not Working
- The Fix:
- Custom Post Type 404 Errors
- The Fix:
- Specific Error Messages
- The Fix:
- PHP Errors
- The Fix:
- WordPress Plugins That Help to Fix Errors
- The Fix
- Preventing Errors in WordPress
In this article, we will look at some of the most common causes of WordPress errors and how you can fix them.
What are the Different Types of Errors in WordPress
Every WordPress user has experienced errors and bugs on their website. The WordPress team is constantly working to fix them but sometimes these common errors are not always easy to fix. In this article, we will explore the different types of the most common errors in WordPress and how to fix them.
This list is considered a cheat sheet of WordPress common errors for web developers and website designers which is not rated for newbies.
There are many other types of common errors in WordPress and the most common WordPress errors are listed below.
We will start with the most common WordPress errors from easy to hard. The fixes for each of the errors are meant to be broad and we assume that you know the fix. We will point or direct you on the right path or locations on how to resolve them.
The White Screen of Death
The White Screen of Death is a problem that can happen to WordPress website owners. It is the result of an error when loading the wp-admin page.
This common error in WordPress may be caused by a plugin conflict or a database, but it can also happen for other reasons. This issue is not always easy to fix and it can be hard to find out what the problem actually is.
The Fix:
- Temporarily disable your WordPress plugins.
- Switch to a Default WordPress Theme.
- Clear browser cache.
- Clear WordPress plugin cache.
- Switch on Debugging Mode: define( ‘WP_DEBUG’, true); define( ‘WP_DEBUG_LOG’, true );.
- Increase Your Server Memory Limit.
- Check File Permission Issues.
- Check for Failed Auto-Update Issues.
- Resolve Syntax Errors or Restore a Backup.
- Increase the PHP Text Processing Capability due to a page or post being particularly long.
- Internal Server Error.
Error Establishing Database Connection
Error Establishing Database Connection happens in WordPress due to a variety of reasons. The most common errors or a cause is that the server is down or the database has been corrupted.
When a person is trying to access the internet, they are often met with an error message that says “Error Establishing Database Connection.” This message can mean different things to different people so it is important to know the most common errors or causes of this error.
The Fix:
- Contact your web hosting provider.
- Check if your WordPress plugin or theme original files haven’t been corrupted.
- Check if your WordPress database hasn’t been modified or corrupted.
- Check your database connection credentials such as db user, db name, and db password.
- Download and restore the Default WordPress Files.
Incorrect wp-config.php Information
The wp-config.php file is a configuration file that WordPress uses to find the database settings, which are necessary for WordPress website to work.
It is one of the common errors in WordPress so WordPress will not work if this information is written incorrectly in the wp-config file and it can lead to the following issues:
The site will not be able to connect to the database and will show an error message.
The site may show a white screen or blank page instead of the homepage, or it may show a “Database Error” page. WordPress will not be able to save posts, pages, comments, or anything else.
A possible security risk and should not be ignored because WordPress does not have permission to access the database.
The Fix:
- Open your website’s main Panel.
- Access File Manager via the main panel to open your root folders.
- Edit the wp-config.php file.
- Input the correct information for Database Name, Database User, and Database Password.
- Save the file and try accessing your website through the browser.
Problems with Your Web Host
WordPress is a great platform for building websites and blogs. However, problems with your web host can happen in WordPress due to the following reasons:
Your web host is down or experiencing an outage.
Your website is hacked or infected with malware that causes your site to go offline.
You have exceeded the bandwidth limit on your shared hosting plan, and are being throttled by your web host until you upgrade to a higher plan or cancel your account altogether.
You have exceeded the disk space limit on your shared hosting plan, and are being throttled by your web host until you upgrade to a higher plan or cancel your account altogether.
You’ve reached the maximum number of connections allowed per IP address, which means that you will not be connected.
The Fix
- Contact your web host immediately.
- Chat or submit a ticket to your web host for the common errors you are encountering.
Compromised Website
A compromised website is one that has been hacked and is now under the control of a third party. This is typically due to a bad WordPress security plugin or the server is not equipped with the latest security firewall patch to protect both your website and the server.
The act of hacking typically involves exploiting a vulnerability in the design or implementation of a website, such as SQL injection, cross-site scripting, or other code injection techniques.
A compromised website can also happen if someone who has access to the site’s backend logs in using their own credentials and then changes the content without authorization.
Hackers typically have two goals when compromising websites:
1) to use your website for their own purposes (such as sending spam emails from it) and/or
2) to sell access to your website for profit.
The Fix:
- Delete your website completely from your server.
- Download WordPress from WordPress.org.
- Either auto or manually create a new WordPress site on your panel.
- Find a backup of your site and restore your website.
Failed Auto-Upgrade
The auto-upgrade is a feature in WordPress that automatically upgrades the WordPress version on the website. The auto-upgrade feature was introduced to make it easier for site owners to keep their sites up-to-date and secure.
But if you are a site owner, you need to be careful with this auto-update feature because it can happen when the upgrade fails. In this case, your website will not be able to load and you will be unable to access or edit the content on your website until the issue is resolved.
The Fix:
- Delete the .maintenance file.
- Check your File Permissions.
- Turn Off Safe Mode.
- Add FTP details to the wp-config file.
- Manually Update WordPress.
Connection Timed Out
Connection Timed Out happens in WordPress due to many reasons. The most common error and reason is a slow or unstable internet connection. It can also be due to an outdated browser, antivirus software, and other factors.
The Fix:
- Increase the website memory limit of PHP in your panel dashboard. Such a memory increase will enable your website to meet heavy plugins more successfully.
- Deactivate all WordPress plugins one at a time, then find the plugin that is given problems and then carefully remove the one that is causing the error.
- Switch the website theme to a WordPress.org default theme to identify if there is any problem.
Maintenance Mode Following Upgrade
Maintenance Mode Following Upgrade happens in WordPress due to plugins or themes not loading properly. This can happen if there are common errors with plugins or themes, like incompatibility issues with new WordPress versions.
It can also happen if your hosting company has performed maintenance on your site recently, which usually causes WordPress to go into Maintenance Mode following an upgrade.
The Fix:
- Wait at least 15 minutes for the Maintenance.
- Ensure that your website Plugins and Themes are Compatible.
- Avoid Updating all Plugins at Once.
- Manually update plugins one at a time.
Making Changes to Website and Nothing Happens
There are many reasons why you may have the experience of making changes to your WordPress site and nothing happens.
For example, you may have made edits to the code of your website plugin or theme that were not saved before you clicked “Update” in WordPress or you may have updated WordPress without making any changes to the code.
The Fix:
- Clear Browser Cache.
- Clear Server-side Caching.
- Clear your DNS Caching.
- Clear or deactivate WordPress Cache Plugin.
- Check Your Source of what you’re doing prior to making changes, for example, if the URL Address is correct, the theme template, or did you actually Upload or did what you did.
Pretty Permalinks 404 and Images Not Working
Pretty Permalinks 404 and Images not Working in WordPress is due to a number of reasons. The most common one is that the .htaccess file may be improperly configured.
One of the most common errors or mistakes that WordPress users make when configuring their Permalinks is when they forget to include the trailing slash at the end of the URL.
404 errors and images not working on a site because WordPress will try to serve content from a non-existent directory instead of using an existing one.
This error could also happen when you restored a backup and you did not save your permalink custom structure to /%postname%/
The Fix:
- Your website Permalinks settings changed.
- Misconfiguration of the .htaccess file of your website.
- Permalink problems are caused by one of the plugins.
- Main website Panel Mod_security Apache module error.
Custom Post Type 404 Errors
Custom post type 404 errors happen in WordPress due to many reasons, such as a plugin conflict or an incorrect setting.
Some of the common errors or reasons for custom post type 404 errors are:
When a person tries to access a custom post type that has been deleted or removed, they will receive a 404 error.
If the person is using the front end of WordPress to attempt to access the custom post type, they will be met with an error message that reads “You do not have sufficient privileges to access this page.”
The Fix:
- Check Your website Permalink Settings.
- Check for slug conflicts (having a page with the same slug as your post type).
- Auto Flush Rewrite Rules (for developers).
Specific Error Messages
WordPress is a popular content management system and it is used by millions of websites. However, there are a specific few errors that can occur and disrupt the running process of your website.
Some of the common errors that can happen with WordPress are:
Fatal error: Call to undefined function.
Fatal error: Uncaught exception.
Depending on the type of error for example Fatal error: Call to undefined function clearly shows that it’s not getting your function where you have defined.
The Fix:
- You will want to remove or update the code on your website.
- Error-proof the code you work on,
- Apply the necessary updates of plugins, or upgrade WordPress if necessary.
- For such an error, Fatal error: Uncaught exception, check for an outdated PHP version on your website.
- Update your website’s PHP version via the main panel.
- Access your website via FTP or on your website main panel File Manager and append at the end of a plugin folder for example wordfence.old to deactivate the plugin so you can have access again.
- Access the Function.php file via the editor, delete the code you inserted that caused the problem, and save.
PHP Errors
PHP Errors happen in WordPress due to the failure of PHP scripts that are embedded in the code. The errors are usually caused by a bug or a misconfiguration in the script, but they can also occur because of an incompatible PHP version.
Some of the most common errors or causes of PHP errors in WordPress are failing databases, bugs and misconfigurations, programming mistakes, incompatibility issues with other plugins, and server timeouts.
The Fix:
- Debug PHP Errors Manually with Code using Visual Studio Code editor.
- Debugging PHP Errors Using Plugins Like the WP Debugging plugin & Query Monitor plugin.
- Update the PHP version through the main website panel.
WordPress Plugins That Help to Fix Errors
WordPress is a content management system (CMS) that was created to be easy to use and has many plugins that can help with common errors.
WordPress Plugins are small pieces of software that can be installed on WordPress sites to add new features, update existing features, or fix bugs. There are thousands of plugins available for WordPress.
Plugins are useful because they allow site owners for example to backup a website before making changes and then restore the site if something goes wrong.
The Fix
- All-in-One WP Migration for backup and restore.
- Plugin Detective – Troubleshooting.
- Query Monitor.
- WP Umbrella Monitoring.
- WP Debugging.
Conclusion:
Preventing Errors in WordPress
WordPress is an open-source blog publishing system. It is one of the most popular content management systems in the world, with over 62% of websites running on it.
WordPress is a very popular CMS and has been around for more than a decade. However, as WordPress continues to grow, so does the number of errors and security vulnerabilities that are being discovered.
To prevent these common errors from occurring, look for good web Hosting. It’s important to keep WordPress up-to-date with the latest security patches and updates as soon as they are available.
If you don’t need a theme or a plugin delete it and regularly update your website for optimal performance. Be wary of third-party plugins and themes that might compromise your website’s security.
And finally, make a backup of your website or create a staging website. Test on a cloned website before making any changes on a live website.
Are you tired of solving WordPress website errors or finding the right web hosting platform for your business with no help? Novellhost.com Server Plans include 24/7 customer support as a standard basic care option so you don’t have to worry, take a look at our WordPress care plans. Regardless of the problems you encounter, our expert team will be on hand to help you get back on track!



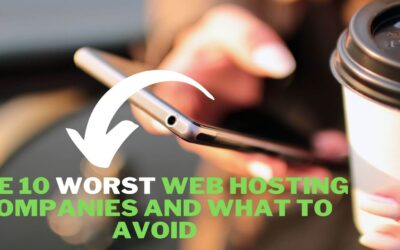
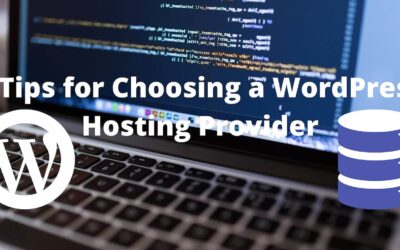
0 Comments